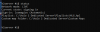I plan to update this guide more soon.
- First download the Halo 2 Dedicated Server Pack here: https://drive.google.com/file/d/1-Ua-qYhRavNU-EXuXxPXZIR44eL1TRED/view
- Run the dxwebsetup.exe and install it
- Download the latest Project Cartographer files, then extract and place them in the Halo 2 Dedicated Server folder
Download: http://www.h2maps.net/Cartographer/Installer/manual_update/cartographer_manual_update.zip
- Make a Project Cartographer account in game, activate it, then open h2serverconfig1.ini located in the server folder with notepad
- In the server config file, enter the account login information in the login fields.
Example: login_identifier = *ACCOUNT NAME* and login_password = *PASSWORD*
- Make sure the base_port = is set to an already forwarded port range (base port +10.). Example: 1000-1010 UDP.
For port forwarding help visit: https://portforward.com/
- Set the playlist = to a custom or pre-made hpl playlist file. Example: C:\Halo 2 Dedicated Server\Playlists\Team_slayer.hpl
- Click file, then save the h2serverconfig1.ini file
- Hold shift and right click in the Halo 2 Dedicated Server folder, then select Command Prompt or PowerShell (these will both work the same for this process)
- Type: h2server.exe -createservice -live -instance:1
- Press enter and once the server instance installation is done, log out of Windows and log back in.
- In Windows, open the start menu and search for "Services", open Services and look for Halo 2 Dedicated Server
- Right click and select Stop (if it's already running)
- Search for Windows Firewall in the Windows start menu and open "Windows Firewall with Advanced Security". Select Inbound Rules, then select "New rule" on the right
- Select Program, then next. Click browse and navigate to the server folder location. Select h2server.exe, continue, select Allow the Connection, press next, then check and allow all 3 options, hit next and name it Halo 2 Server
- Select Outbound Rules, and do the same as for inbound, selecting h2server.exe, Allow the Connection, and allow all 3 options, click next and name it Halo 2 Server
- In Windows, press start and search for Computer Management. Open and select Local Users & Groups. Double click Users to open
- Right click H2Server1 and select properties. Click the "Members Of" tab. Select "Add" then type in the lower box: Administrators , Press OK then Apply
- In Windows, press start and search for "regedit". Open regedit and navigate to: HKEY_LOCAL_MACHINE > SYSTEM > ControlSet001 > Services and select h2server_1
- Right click ImagePath and select Modify. Go to the end of the line and add a space after -live and type: -h2config="*H2SERVERCONFIG LOCATION* Example: -h2config="C:\Halo 2 Dedicated Server\h2serverconfig1.ini"
- ImagePath should look somewhat like this: "C:\h2server\h2server.exe -service -live -h2config="C:\h2server\h2serverconfig1.ini"
- Press OK then close regedit
- Go back to Services, right click Halo 2 Dedicated Server #1 and select Start
- Shift + right click in the server folder and run Command Prompt or PowerShell again. Enter: h2admin.exe -live
- After connecting to the instance, enter: live autosignin a (it doesn't matter what you put for "a"). Press enter, then enter twice for the passwords (again, doesn't matter)
Your server should now be up!!!
*To uninstall server, simply open a Command Prompt or PowerShell window in the server folder and enter: h2server.exe -deleteservice -live
You can change your game's base port in C:\Users\[PC Username]\AppData\Local\Microsoft\Halo 2 and edit your halo2config1.ini
- After connected to the instance, type "status" for info on your server and type "help" for a list of commands
*You can check out the "readme.rtf" file located in the server folder for more, however this was made for the base game and has not been updated for Project Cartographer
- In the server folder there is a folder called "TOOLS", it has a few community made programs in it that you may find useful, such as a playlist creator
*You can find a server tool which makes managing and controlling servers much easier at http://www.halo2pc.com/ and select "Server Tool" for more info
Halo 2 PC Dedicated Server Setup Guide
- First download the Halo 2 Dedicated Server Pack here: https://drive.google.com/file/d/1-Ua-qYhRavNU-EXuXxPXZIR44eL1TRED/view
- Extract the Halo 2 Dedicated Server folder to a location of your choosing (Preferably the root of your C: Drive)- Run the dxwebsetup.exe and install it
- Download the latest Project Cartographer files, then extract and place them in the Halo 2 Dedicated Server folder
Download: http://www.h2maps.net/Cartographer/Installer/manual_update/cartographer_manual_update.zip
- Make a Project Cartographer account in game, activate it, then open h2serverconfig1.ini located in the server folder with notepad
- In the server config file, enter the account login information in the login fields.
Example: login_identifier = *ACCOUNT NAME* and login_password = *PASSWORD*
- Make sure the base_port = is set to an already forwarded port range (base port +10.). Example: 1000-1010 UDP.
For port forwarding help visit: https://portforward.com/
- Set the playlist = to a custom or pre-made hpl playlist file. Example: C:\Halo 2 Dedicated Server\Playlists\Team_slayer.hpl
- Click file, then save the h2serverconfig1.ini file
- Hold shift and right click in the Halo 2 Dedicated Server folder, then select Command Prompt or PowerShell (these will both work the same for this process)
- Type: h2server.exe -createservice -live -instance:1
- Press enter and once the server instance installation is done, log out of Windows and log back in.
- In Windows, open the start menu and search for "Services", open Services and look for Halo 2 Dedicated Server
- Right click and select Stop (if it's already running)
- Search for Windows Firewall in the Windows start menu and open "Windows Firewall with Advanced Security". Select Inbound Rules, then select "New rule" on the right
- Select Program, then next. Click browse and navigate to the server folder location. Select h2server.exe, continue, select Allow the Connection, press next, then check and allow all 3 options, hit next and name it Halo 2 Server
- Select Outbound Rules, and do the same as for inbound, selecting h2server.exe, Allow the Connection, and allow all 3 options, click next and name it Halo 2 Server
- In Windows, press start and search for Computer Management. Open and select Local Users & Groups. Double click Users to open
- Right click H2Server1 and select properties. Click the "Members Of" tab. Select "Add" then type in the lower box: Administrators , Press OK then Apply
- In Windows, press start and search for "regedit". Open regedit and navigate to: HKEY_LOCAL_MACHINE > SYSTEM > ControlSet001 > Services and select h2server_1
- Right click ImagePath and select Modify. Go to the end of the line and add a space after -live and type: -h2config="*H2SERVERCONFIG LOCATION* Example: -h2config="C:\Halo 2 Dedicated Server\h2serverconfig1.ini"
- ImagePath should look somewhat like this: "C:\h2server\h2server.exe -service -live -h2config="C:\h2server\h2serverconfig1.ini"
- Press OK then close regedit
- Go back to Services, right click Halo 2 Dedicated Server #1 and select Start
- Shift + right click in the server folder and run Command Prompt or PowerShell again. Enter: h2admin.exe -live
- After connecting to the instance, enter: live autosignin a (it doesn't matter what you put for "a"). Press enter, then enter twice for the passwords (again, doesn't matter)
Your server should now be up!!!
*To uninstall server, simply open a Command Prompt or PowerShell window in the server folder and enter: h2server.exe -deleteservice -live
You can change your game's base port in C:\Users\[PC Username]\AppData\Local\Microsoft\Halo 2 and edit your halo2config1.ini
Managing and controlling your server
- For more info on controlling the Halo 2 Server, shift right click in the server folder, open Command Prompt or PowerShell, and connect to the instance you want to control. Enter: h2admin.exe -live
- After connected to the instance, type "status" for info on your server and type "help" for a list of commands
*You can check out the "readme.rtf" file located in the server folder for more, however this was made for the base game and has not been updated for Project Cartographer
- In the server folder there is a folder called "TOOLS", it has a few community made programs in it that you may find useful, such as a playlist creator
*You can find a server tool which makes managing and controlling servers much easier at http://www.halo2pc.com/ and select "Server Tool" for more info
Last edited: